Spotify Csv Download
Posted By admin On 01.12.20How to export Spotify playlists to EXCEL CSV?
Follow these steps to export to the EXCEL CSV file of your Spotify playlists and create backups of your tracklists to share.
Sidify Spotify Music Converter, or Noteburner, TunePat, is another Spotify music downloader and converter which allows you to download and convert any songs, playlists, podcasts, or radio from Spotify with the original audio quality to your computer. With its help, you can save Spotify contents in four audio formats such as MP3, AAC, WAV, and FLAC. How do I save or export my Spotify Library or Playlists in a standard format, like CSV or XLS? I have successfully used the copy-and-paste and drag-and-drop into Word suggestions. However, these methods only provide song title and author, no album names. On top of that, they inject a hyphen charac. Click on the Download File to save the exported list on your device! Want to see an example of an exported file? Download Artists list in Text. How to export Spotify tracks list to Text? Create a saved file of your Spotify favorite tracks into the Text file by following this quick guide. When you export up to one full page of orders (up to 50 orders), the CSV file is downloaded by your browser. When you export more than one page of orders (51 or more orders), the CSV file is emailed to you and the Shopify store owner. If the export fails, then you'll receive an email with this information.
With TuneMyMusic you can easily backup your Spotify music to a file. We support exporting to CSV and TXT formats. In this way you will never lose your music library. After you export all your music to a file you can upload this file to any music platform with our service.
- Open the Web App Open
- In your Library, select the Playlists category Playlists Tab
- Select the playlist to export and use () or right click >Export as File
- Select EXCEL CSV format to export
- Confirm the tracklist to export
- Click on Download File to save the exported tracklist on your device!
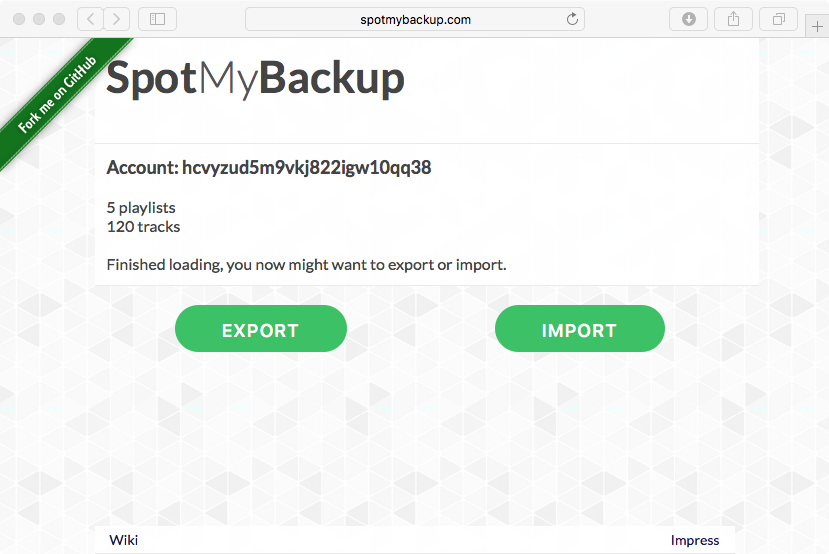
Want to see an example of an exported file? Download Playlist in EXCEL CSV
Importing products is useful if you switched to Shopify from another platform or if you want to make many changes to your products or inventory.
When importing, Shopify converts the data from the CSV file into products.
Before you begin, make sure you've read the following topics:
Caution
Before you start your import, make sure that you have a backup of your product data. Importing a CSV file that has been sorted by a spreadsheet editor such as Microsoft Excel or Numbers might cause your products to be removed from their relevant image links on the CSV, and your product's images will be lost.
Import products from another store
If you have a CSV file that was exported from another store or came from another source, make sure it matches the CSV file format. If the format doesn't match, or if there are any missing headers, then the import fails.
Your product CSV can't exceed 15MB. If you get an error when trying to upload a new CSV file, then check to make sure it doesn't exceed the size limit.
Steps:
From your Shopify admin, go to Products > All products.
Click Import.
Click Choose File in the Import products by CSV file window.
You can either sign up for a free account (with ads) or have a Spotify premium account (without ads and the ability to stream offline!) for $ 9.99 per month. The voice ads were really annoying. Here you'll find the best ways to skip ads in Spotify and keep the tunes flowing in your playlists. /spotify-free-without-ads.html.
Locate your CSV file, then click Open.
Click Upload file.
Spotify free redeem codes. When your CSV file is uploaded you receive a confirmation email from Shopify at the email account that you used to set up your Shopify store. Read some solutions to common problems.
Note
Alternatively, you can use the Import Store app to import your CSV files.
Importing products with a CSV file
Tip
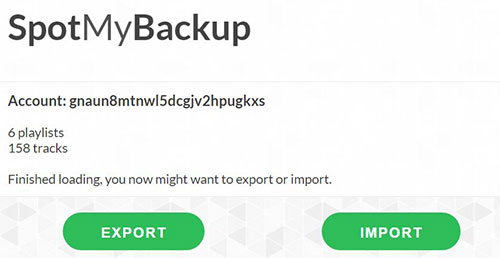
To see more videos, visit our YouTube channel.
If you want to make changes to your products using a CSV file, then you need to export your products first. You can make changes to your CSV file in a spreadsheet program like Google Sheets, then import your updated CSV into the Shopify admin.
Caution
You can't use a product CSV to import changes to products when you used an app like Oberlo to add products to your online store. Importing products by using a CSV causes orders for your Oberlo products to stop syncing.
Steps:
From your Shopify admin, go to Products > All products.
Click Import.
In the Import products by CSV file dialog, click Choose File.
Locate your CSV file, then click Open.
Click the Replace any current products that have the same handle checkbox. This overrides any data that is on Shopify. The product data remains unchanged for columns that aren't present in the CSV file. For example, suppose that there's a CSV file that lists a
red-socksproduct handle and that product handle already exists in your Shopify store. The CSV file includes all the fields for the product, but is missing thePricecolumn. After you upload this CSV file to your store, all values forred-sockswill be replaced by the values in the CSV file, but thePricefield will remain unchanged.Click Upload file.
When your CSV file is successfully uploaded you receive a confirmation email from Shopify at the email account used to set up your Shopify store. Read some solutions to common problems.
Tip
If you are having issues with uploading your CSV file, we recommend using the Google Chrome browser.
Spotify Csv Download Free
Note
Spotify Dataset Csv Download
Alternatively, you can use the Import Store app to import your CSV files.