Spotify Ios App Clear Cache
Posted By admin On 01.12.20In any phone/smartphone, there gets stored lots of temporary files that can cause the smartphone to work than the usual speed. The data from the used files/applications which gets stored is called cached memory. In other words, data from these used applications get stored in the cached memory as temporary files which may cause disruption in your smartphone’s workings.
TIL you can clear the iOS App Store cache by tapping one of the menu bar items 10 times. Pandora shows Spotify how to make a proper Apple Watch app. Right-click on it and delete it. This should work for most apps. See the results in the Usage section of Settings - General: See, with Spotify, deleting the Caches folder cleared up much of my recent cache usage, with the tracks that I saved for offline listening still in the app. You will notice that after using the app again, the Caches folder will be recreated, so this is non-destructive.
How to Clear Cache on iPhone or iPad with Ease
So, it is always beneficial to delete such cached memory on a regular basis. As a helping guide, described below are the steps/process on how to clear such app and browser cache on your iPhone. In most of the smartphones, all cached memory/data can be deleted by going to the “Settings” menu. Nevertheless, there are also other ways in which all App and Browser cache can be removed on iPhone with ease. Let’s do to this section.
How to clear Safari Cache, History, Cookies and other Safari data
Settings to clear Safari Cached Data
Browser cached memory in a iPhone can be deleted through Safari. In order to remove browser cache, you are required to follow a few simple steps:
The first step in the process is to go to “Settings” and select “Safari” option. In the options available, Select “Clear History and Website Data” which is at the bottom of the page. A new drop-box will occur on the page asking for confirmation to really clear all history and website data. Confirm it. This won’t in any way affect other information stored in your iPhone.
In the same way, to remove other stored data, launch “Settings”; go to Safari and select Advanced from where you need to choose Website Data and finally click on “Remove All Website Data”.
The above mentioned process, upon completion will successfully remove all history, cached data, cookies and once again show Safari as a brand new browser. You can also remove browser cache from other browsers in the same way.
How To Clear App Cache in iPhone or iPad
App Cache memory can also be cleared in any iPhone by following a few simple steps.
- Launch “Settings” and click General. Here select Storage & iCloud storage.
- From the options available; select an app that tends to take up a lot of free space. If the app is taking up more than 500MB data space of the device, its better to delete the app to free up space. You can look up for the space occupied by the app at the entry for Documents and Data.
- Then click on the “Delete App” option after which you can re-install the app to get a clear, cached free app.
Apart from these, you can also make use of various app cleaner apps to remove app cached memory in iPhone. Some of such apps are:
1.Battery Doctor: Battery Doctor is an excellent app to clear your cached data on your iPhone/iPad.
- Go to Google Play Store and install this app. After installation, open it and go to the folder that has your application’s cache by opening the Junk tab at the bottom menu.
- Tap on the Clean Up Cache button.
- After going over the caution message displayed, do by selecting Clean. This action will get rid of the temporary files from applications. After the cleaning process, Battery Doctory, as well as showing the results, will also display the total cleaned data as well as available capacity.
The cleaning process page
Another feature of this app which is quite useful is its Memory Tab. You can boost your iPhone’s memory by using this feature. An important point that needs to be noted is that, this feature should not be used too often as it can also lead to opposite results. You can use this feature once in a while.
The Memory Tab page
2.iOS Jailbreak Tweak (Cache Cleaner): Another app that can be used to clean cached data on your iPhone is known as Cache Cleaner. Follow these steps for effective use:
I don't mind paying if it actually works.' See friends spotify app.
- Go to Cydia and add the below Cydia repo: http://rpetri.ch/repo
- Search for Cache Cleaner and install it.
- Find Settings-> General-> Usage-> Manage Storage
- Select one app and click on Clear App’s Cache button.
Yet another App that can help in clearing cached data is Cisdem iPhone Cleaner. This app can safe and quickly remove all cached data by scanning your iPhone and displaying the data retained by each app on your iPhone. It will also show all the junk files so that you can easily remove those files and make your iPhone free of unnecessary data. Cisdom iPhone Cleaner also helps to back up important data in your hard drive to avoid data loss.
This will clear all cached data and improve the performance of your iPhone or iPad. Use the above mentioned ways to clear the cached data on your iPhone and make it junk free!!!
Spotify is one of the most popular streaming services among people, especially the youth, which specializes in music, podcast and video streaming service. It allows users to create, edit, and share playlists and tracks on social media. But not everyone know all the Spotify function well, have you ever noted the Queue and History function? Do you know how to clear Spotify queue and history on your devices like iPhone and Android smartphones?
You May Like:
Part 1. Powerful Function: Play Queue and History
Well, before showing how to clear queue and history, let's figure out what the Queue and History option can do on Spotify. The Queue and History, an option next to the progress bar on Spotify, is a little but very useful feature. Queue option shows which song is going to play on your playlist, while History option tells you which songs you have played so that you can find the awesome track you heard before quickly in case you forget the track name.
Part 2. How does Queue and History Function Work?
Then how does Queue and History function work? There are tow major methods of making the Play Queue work.
Spotify Ios App Clear Cache Browser
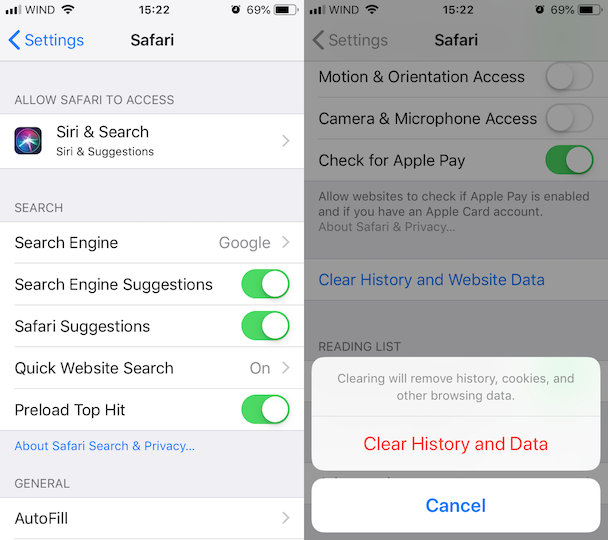
#1. To let Spotify logically decide what tracks it is going to play next. If you didn't add any tracks to your Play Queue or all the songs in the Play Queue have been played, then Spotify will use a default play-queue mechanism to decide what you will hear next on the basis of the below factors.
A. The album or playlist you've chose: Spotify plays tracks from the album or playlist you've chosen in the order normally. But you can either click the interwoven arrows button or circular arrows button at the bottom-right of the Spotify interface to select shuffle mode or repeat mode.
B. A list of your latest search results: When you are playing tracks from search results, then Spotify will play all the tracks from the list.
C. Radio: If you listen in Spotify Radio or a related artist's radio mode, Spotify will show you which tracks you are going to hear next. You may find that these tracks are a random selection.
D. Local files: When you've already started playing tracks from your Local File index, Spotify plays these tracks in the order they are displayed. But you can also select shuffle or repeat mode.
#2. To add songs you want to play to the Play Queue manually, so you can manage your playlist easily. One way to do that is to click and drag tracks to the Play Queue button at the bottom right corner. Or you can also right-click the song you want to add and select Queue. These tracks will be added to the Play Queue in the order you drag them. Then you can go to the Play Queue page to see the tracks. Songs you added are always marked yellow for easy reference.
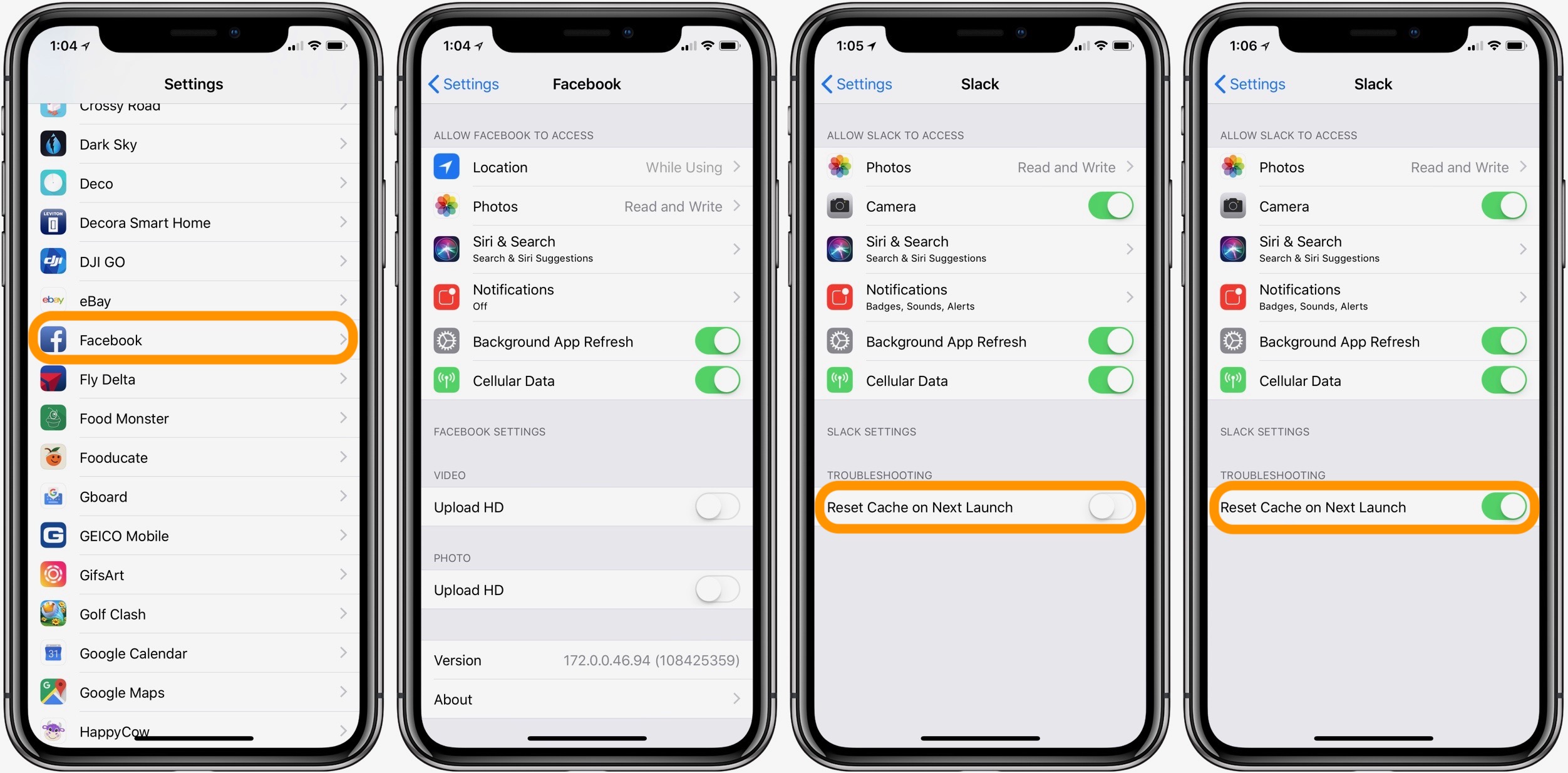
Part 3. How to Clear Spotify Play Queue and History
As you see, it's easy to add tracks to the Play Queue, but what about clearing the Spotify queue and history?
#1. Clear the Spotify Queue and History on iPhone or iPad
Step 1: Find and open on your Spotify iPhone or iPad. Spotify app is the green circle with three curved lines inside.
Step 2: To find the Queue button, you need to click the song that's playing now at the bottom of the screen. But if you don't play any songs on Spotify right now, then click any song to play and click it at the bottom.
Step 3: Then you will see an interface as below, just click the Queue button at the top-right corner of the screen.
Step 4: Click the circle next to songs you want to remove, you will see a check mark next to every selected song.
Step 5: At last, click the Remove button on the bottom left corner of the screen, then you won't see any selected songs on Spotify.
#2. Clear the Spotify Queue and History on Android Smartphone
If you use Android smartphones, except deleting songs from the Queue on Spotify by adopting the method mentioned above, you can also disable autoplay to clear Spotify Queue and History.
How To Clear Cache On Ipad
Step 1: The first step is to open Spotify on your Android smartphone.
Step 2: Click the Your Library button on the bottom right corner of the screen. But if Spotify opens up to a song in full-screen, then you need to click the V icon on the top left corner to go back and see the navigation bar at the bottom.
Step 3: Click the setting button on the top right corner, then scroll down and slide the Autoplay switch to disable the Autoplay feature on your account and stop adding new songs to your Spotify queue.
#3. Clear the Spotify Queue and History on PC
What about clearing Spotify queue and history on PC? It's very easy to operate.
Step 1: Open Spotify on your computer.
Step 2: Click the Queue button on the bottom bar. It is a icon consisting of three horizontal lines and a small triangle.
Step 3: Finally, click Clear button on the top right corner of the queue, then all the songs in the list will be removed.
No matter you play Spotify on smartphone or PC, you can easily clear the Spotify queue and history. Well, Spotify is really an easy-to-use music streaming service, but if you want to listen Spotify music offline, then you may need to become Spotify Premium subscribers or convert Spotify music to MP3 with a professional Spotify music converter like TuneFab Spotify Music Converter. It is a Spotify ripper and Spotify Music Downloader designed to convert the songs, playlists, albums in Spotify to DRM-free MP3, M4A, WAV and FLAC.